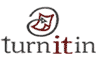1. Sign in to Turnitin.com.
2. Click “Discussion.”
3. From the discussion board page, click on the name or title of the assignment.
4. Click on the “reply to topic” button next to the discussion topic.
5. Enter the response in the reply box provided. By default, only the latest reply is shown.
6. Once the reply is entered, click on the submit “reply to topic” button to add the reply to the discussion. If the topic is moderated, the reply will only be posted after moderator approval. If it is not moderated, the reply will be posted immediately.
Responding to Previous Replies
Student users may also respond to the replies left by other classmates. This encourages discussion and can help students to polish opinions and ideas with the assistance of their peers.To respond to a reply rather than to the discussion topic, use the “reply” link to the right of the specific reply instead of the “reply to topic” link.
2. Keep your comments appropriate for ENGLISH class (no “r u gunna go 2mara?”). Capital letters and periods, please. You may want to consider typing your reply in Word first, and then copy/paste it to the discussion board.
3. Be respectful of all students; you can disagree with someone, but no personal attacks. The whole point of discussion boards is to hear various opinions on a subject.
4. Make sure you write an appropriate amount; a simple “I agree” will not earn credit. Post your own original thoughts and ideas.